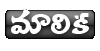ఏళ్ల తరబడి నుంఢి వింఢోస్ కి అలవాటు పడిపోయిన ప్రాణాలకు లినక్స్ కి మారాలన్న ఆలోచనే రుచించదు. కొంతమంది మహానుభావులు ఉన్నారు. Windows XP నుండి Vista కి మారటమంటేనే ‘అంతా కొత్తకొత్తగా ఉంది. ఏ ఆప్షన్లు ఎక్కడున్నాయో అర్ధం కావట్లేదు’ అంటూ పెదవి విరుస్తుంటారు. అంటే కొత్త విషయాలు నేర్చుకోవాలంటేనే అస్సలు ఒంటికి పడదన్నమాట అలాంటివారు ఒక పక్క విండోస్ ని వాడుతూనే మరో పక్క Linux ని ప్రయత్నించమంటేనే ఎందుకొచ్చిన గోల అని పెడచెవిన పెడుతుంటారు. నిజమే... “విండోస్ బ్రహ్మాండంగా పనిచేస్తుంటే లినక్స్ కి ఎందుకు మారాలి?” కారణం మనం వాడుతున్న విండోస్ కొంత ధర పెట్టి అమ్మబడే కమర్షియల్ ఆపరేటింగ్ సిస్టమ్. Windows Vista Home Basic తీసుకుంటే 3,500 వరకూ ధర పలుకుతుంది. కానీ మనం అంత ధరపెట్టి కొనట్లేదు. మార్కెట్లో 50, 100 రూపాయలకు దొరికే పైరేటెడ్ విండోస్ సిడిలు కొని వాడుతున్నాం. లేదా మీకు కంప్యూటర్ అమ్మినవారు పనిలోపనిగా ఇలాంటి పైరేటెడ్ విండోస్ ఇన్ స్టాల్ చేసి ఇస్తుంటారు. అంటే మనం చట్టబద్ధంగా విండోస్ ని వాడట్లేదన్నమాట. ధర ఎక్కువగా ఉంది కాబట్టి విండోస్ ఒరిజినల్ ని కొనలేకపోతున్నాం అని అనుకునేవారు పూర్తి ఉచితంగా Open Source కింద లభించే Linux ని ఎందుకు ప్రయత్నించకూడదు? ఒక్కసారి ఆలోచించండి. ఉబుంటునే తీసుకుంటే అది పూర్తి ఉచితం. దానితో పాటు Open Office, Firefox వంటి పలు ఉచిత ప్రోగ్రాములూ, గేమ్ లూ ఉచితంగా లభిస్తుంటాయి. పూర్తిగా విండోస్ నుండి మారిపోమనట్లేదు. లినక్స్ ని వేరే పార్టిషన్లో ట్రై చేయండి. మీకు పూర్తిగా ఉచితంగా సౌకర్యంగా అన్పించినప్పుడు పూర్తిగా మారిపోవచ్చు.
ఉచితంగా డౌన్ లోడ్ చేసుకోండి.. లేదా తెప్పించుకోండి.
మీరు ఉబుంటుని డెస్క్ టాప్ ఎడిషన్ ని www.ubuntu.com/getubuntu/ download అనే లింకునుండి లేటెస్ట్ Ubuntu 9.04 వెర్షన్ న డౌన్లోడ్ చేసుకోవచ్చు. ఇది 698.95MB సైజ్ లో ఒక ఖాళీ సిడిలో రైట్ చేసుకోగలిగే ISO ఫైల్ రూపంలో లభిస్తుంది. ఒకవేళ మీరు, మీ మిత్రులు కొంతమంది కలిసి ఉబుంటుని ట్రై చేద్దామనుకుంటే https://shipit.ubuntu.com అనే సైట్ లో రిజిస్టర్ చేసుకుని మీ వివరాలు ఇస్తే కొన్ని ఉబుంటు సిడిలు పూర్తి ఉచితంగా (పోస్టల్ ఛార్జీలు తీసుకోరు) మీకు పోస్టులో పంపించబడతాయి. మీకు ఎలా అనువుగా ఉంటే అలా చెయ్యవచ్చు. ఉబుంటుని డౌన్ లోడ్ చేసుకున్న తర్వాత ఆ ISO ఫైల్ ని Nero Burning ROM వంటి సిడిరైటింగ్ సాఫ్ట్ వేర్లతో సిడిలోకి రైట్ చేసుకోవచ్చు. ఇఫ్పుడు మీ ఉబుంటు సిడి వాడుకోవడానికి సిద్ధంగా ఉందన్నమాట.
మూడు రకాలుగా ఉబుంటుని మీ సిస్టమ్ లో వాడవచ్చు...
ప్రస్తుతం మీరు వాడుతున్న Windows ఆపరేటింగ్ సిస్టమ్ కి ఎలాంటి నష్టం జరగకుండా, మీ హార్డ్ డిస్క్ లోని డేటా సురక్షితంగా ఉంటూనే ఉబుంటుని మూడు పద్ధతుల్లో వాడుకోవచ్చు. అవి..
1. Live CD ద్వారా ఇన్ స్టాల్ చేసుకోవడం
2. Windows లోపల ఉండగానే ఇన్ స్టలేషన్ ప్రారంభించడం
3. సిడి నుండి బూట్ అయి ఖాళీగా ఉన్న ఒక హార్డ్ డిస్క పార్టిషన్లోకి ఇన్ స్టాల్ చెయ్యడం..
వీటిగురించి వివరంగా చూద్దాం...
1. Live CD ద్వారా ఉబుంటుని ప్రయత్నించడం
లినక్స్ సిడిని మీ సిడిరామ్ డ్రైవ్ లో పెట్టి సిస్టమ్ ని ఆన్ చేస్తే వచ్చే Installer boot menuలో Try Ubuntu without any change అనే ఆప్షన్ ని కీబోర్డ్ Up/down arrowలో సెలెక్ట్ చేసుకుని ఎంటర్ కొట్టండి. దీంతో Linux డీఫాల్ట్ యూజర్ నేమ్ తో సిడినుండే అప్పటికప్పుడు మెమరీలోకి లోడ్ అవుతుంది. ఇలా నేరుగా సిడినుండే ఉబుంటులోని అన్ని ప్రోగ్రాములు వాడుకోవచ్చు. కేవలం ఉబుంటు ఎలా ఉంటుందో అవగాహనకు రావడం కోసమే ఇలా Live CD పద్ధతిని అనుసరించండి. Live CD తో బూట్ అయినప్పుడు ఉబుంటుని పూర్తి స్ధాయిలో ఇన్ స్టాల్ చేసుకోవాలంటే డెస్క్ టాప్ పై కన్పిస్తున్న Install అనే ఐకాన్ ని క్లిక్ చేయండి. మీరు పూర్తిస్ధాయిలో ఉబుంటుని ఇన్ స్టాల్ చేసుకోవాలంటే మాత్రం ఇప్పుడు చెప్పబోయే పద్ధతులు వాడండి.
2. Win లో ఉండగా ఉబుంటు ఇన్ స్టలేషన్ మొదలెట్టడం
విండోస్ XP/Vista లో మీరు పనిచేస్తుండగా Ubuntu సెటప్ సిడిని మీ సిడి/డివిడి డ్రైవ్ లో పెట్టండి. అది Auto run అవుతుంది. Auto play ఆప్షన్లలో Run wubi.exe ని టిక్ చేయండి. వెంటనే వచ్చే విండోలో Install inside Windows అనే ఆప్షన్ ని క్లిక్ చేయండి. ఈ పద్ధతిలో మనం హార్డ్ డిస్క్ లో ఎక్కువ ఖాళీస్ధలం ఉన్న పార్టిషన్లో కొంత స్పేస్ ను ఉబుంటు కోసం కేటాయించి ఇన్ స్టాల్ చేయబోతున్నామన్నమాట. ఉదా.కు.. నా దగ్గర E డ్రైవ్ మొత్తం కెపాసిటి 100GB ఉంది. అందుకే ఇప్పటివరకూ కేవలం 20GB వాడబడి 80GN ఖాళీగా ఉన్నట్లయితే ఉబుంటుకి కేటాయించవచ్చు. కాని ఆ డ్రైవ్ లో ఎంత స్ధలం ఉబుంటుకి కేటాయించబడాలో కూడా చెప్పాలి కదా. Installation Size అనే ఆప్షన్ వద్ద మనం ఎంత GB ఉబుంటుకి వాడబడాలో తెలియజేయాలి. కనీసం 8 GB ఉబుంటుకి కేటాయించండి. ఇక చివరిగా Username, Password ల వద్ద మీరు ఉబుంటులోకి లాగిన్ కావాలంటే ఏ అడ్మినిస్ట్రేటర్ యూజర్ నేమ్, పాస్ వర్డ్ లను వాడాలో వాటిని టైప్ చేసి చివరగా Install అనే బటన్ ని క్లిక్ చేయండి. కొన్ని ఫైళ్లు కాపీ అయి సిస్టమ్ ని రీస్టార్ట్ చెయ్యమని అడుగుతుంది. ఆ తర్వాత ఇన్ స్టలేషన్ మొదలవుతుంది.
3. పూర్తి పార్టిషన్ లో ఉబుంటుని ఇన్ స్టాల్ చేయడం
ఒకవేళ మీ హార్డ్ డిస్క్ లో D, E, F, G…. వంటి డ్రైవ్ లలో ఏదైనా పూర్తి ఖాళీగా ఉంఢి (అస్సలేమీ డేటా ఉండకూడదు) అందులో ఉబుంటు ఇన్ స్టాల్ చేసుకోదలుచుకుంటే (ప్రస్తుతం వాడుతున్న XP కి నష్టమేమీ ఉండదు. డ్యూయల్ బూటింగ్ అన్నమాట) సిడిరామ్ డ్రైవ్ లో ఉబుంటు సెటప్ సిడిని ఇన్ సర్ట్ చేసి బూట్ మెనూలో Install Ubuntu అనే ఆప్షన్ ఎంచుకోండి. వెంటనే ఇన్ స్టలేషన్ ప్రారంభమవుతుంది.