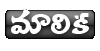ఉబుంటుతో పాటు ఏయే సాఫ్ట్ వేర్లు వస్తాయి?
ఉబుంటుతో పాటు ఏయే సాఫ్ట్ వేర్లు వస్తాయి?
మనం రెగ్యులర్గా కంప్యూటర్ని వాడడానికి అవసరం అయిన అన్ని ఉచిత సాఫ్ట్ వేర్లు ఉబుంటుతోపాటు ఆటోమేటిక్గా ఇన్స్టాల్ అయి రెడీగా ఉంటాయి. Applications మెనూలోకి వెళ్లి చూస్తే Accessories, Games, Graphics, Internet వంటి వివిధ మెనూల్లో అవి కనిపిస్తుంటాయి. ఉదా.కు... Open Office Word, Spreadsheet, Presentation, నెట్ బ్రౌజింగ్ కి Firefox, Yahoo messenger, Gtalk లకు ప్రత్యామ్నాయంగా Pidgin Internet Messenger, సిడి, డివిడి రైటింగ్ కి Brasero Disc Burner అనే ప్రోగ్రాం ఇలా వివిధ అవసరాలకు పలు ప్రోగ్రాములు రెడీగా ఉంటాయి.
కొత్త సాఫ్ట్ వేర్లను ఇన్స్టాల్ చేసుకోవాలంటే ఎలా??
ఉబుంటు కోసం ఏయే అప్లికేషన్లు అందుబాటులో ఉన్నాయో చూడాలంటే చక్కని ప్రదేశం Applications మెనూలో ఉండే Add/REmove అనే ఆప్షన్, దాన్ని క్లిక్ చేసిన వెంటనే మొదటిసారి Checking installed and available application అనే మెసేజ్ వచ్చి ప్రస్తుతం మీ సిస్టం లో ఉన్న ప్యాకేజీ వివరాల కన్నా అప్డేటెడ్ ప్యాకేజీలు ఏమైనా నెట్లో అందుబాటులో ఉన్నాయేమో తనిఖీ చెయ్యబడి లేటెస్ట్ ప్యాకేజీ సమాచారం ఆటోమేటిక్ గా డౌన్లోడ్ చేయ్యబడుతుంది.
సాఫ్ట్ వేర్ల మూలంగా సమస్యలు తలెత్తకుండా....
ఉబుంటు ప్రాజెక్ట్ ని Canonical అనే సంస్థ నిర్వహిస్తుంది. మనం విండోస్ లో వెనకా ముందూ ఆలోచించకుండా ఏ సాఫ్ట్ వేర్ని బడితే దాన్ని అందులో వైరస్ ఉందో, స్పైవెర్ ఏమైనా ఉందేమోనన్న ఆలోచన అన్నది కూడా లెక్క చెయకుండా ఇన్స్టాల్ చేసి చేజేతులా సమస్యలు తెచ్చుకుంటూ ఉంటాం కదా!! లినక్స్ విషయంలో ఇలాంటి సమస్యలు తలెత్తకుండా Canonical సంస్థ ఎప్పటికప్పుడు ఉబుంటుతో సమస్య లేకుండ పనిచేసే సెక్యూర్డ్ అప్లికేషన్ ప్రోగ్రాములను గుర్తించి తన సాఫ్ట్ వేర్ ప్యాకేజీ డేటాబేస్ ని అప్డేట్ చేస్తుంటుంది. సో మనం Ubuntu సిడి తయారు చెయ్యబడిన సమయంలో ప్యాకేజీ డేటాబేస్ లో లేని కొత్త సాఫ్ట్ వేర్ వివరాలను Add/Remove ఆప్షన్ అప్డేట్ చేసుకుంటుంది. ఇలా ప్యాకేజీ సమాచారం అప్డేట్ చెయ్యబడిన తర్వాత Add/Remove డైలాగ్ బాక్సులో Show వద్ద All available applications అనే ఆప్షన్ ని సెలెక్ట్ చేసుకుని Search అనే బాక్స్ లో మీరు వెదుకుతున్న సాఫ్ట్ వేర్ కీవర్డ్ ని టైప్ చేసి వెదకండి. మీకు కావలసిన సాఫ్ట్ వేర్ దొరికిన తర్వాత దాని ఎదురు టిక్ పెట్టి Apply Changes అనే ఆప్షన్ క్లిక్ చేసి వెంటనే వచ్చే కన్ఫర్మేషన్ బాక్స్ లో Apply అనే బటన్ ని క్లిక్ చేస్తే మీ పాస్వర్డ్ ని టైప్ చెయ్యమని కోరుతుంది. పాస్వర్డ్ ని టైప్ చెయ్యగానే Downloading Package Files అనే ఆప్షన్ మెసేజ్ వచ్చి డౌన్లోడ్ పూర్తయ్యాక ఆ సాఫ్ట్ వేర్ ఇన్స్టాల్ చెయ్యబడుతుంది.. దాంతో ఆ కొత్త సాఫ్ట్ వేర్ ఇకపై Applications మెనూలో వస్తుంది.

Terminal నుండి ప్యాకేజీలను ఇన్స్టాల్ చెయ్యడం....
కమాండ్లు గుర్తుపెట్టుకోలేని సాధారణ యూజర్లని దృష్టిలో ఉంచుకుని ఉబుంటు పూర్తిస్థాయిలో గ్రాఫికల్ గా తీర్చిదిద్దబడింది గాని మనం GUI లో చేసే ప్రతి పనిని బ్యాక్ గ్రౌండ్లో కమాండ్ లైన్ ద్వారా ఎక్జిక్యూట్ చెయ్యబడుతుంది. కమాండ్లని ఎక్జిక్యూట్ చెయ్యడానికి ఉబుంటులో Applications > Accessories లో Terminal అనే ప్రోగ్రాం ఉంటుంది. క్లుప్తంగా చెప్పాలంటే ఈ టెర్మినల్ ద్వారా ఉబుంటులో ఏ పనైనా చక్కబెట్టుకోవచ్చు
తెలియవలసిందల్లా ఏ పనికి ఏ కమాండ్ ని వాడాలన్నది. ఇక టెర్మినల్ ద్వారా ఏదైనా కమాండ్ ని వాడాలంటే ఆ కమాండ్ కి ముందు sudo అనే పదాన్ని చేర్చి మనం రూట్ యూజర్ గా గుర్తింపు పొందితేనే ఆ కమాండ్ ఎగ్జిక్యూట్ అవుతుంది. ఇకపోతే ఏదైనా ప్యాకేజీని టెర్మినల్ ద్వారా ఇన్ స్టాల్ చెయ్యాలంటే apt-get-install<ఇక్కడ ప్యాకేజీ పేరు> మాదిరిగా కమాండ్ వాడాలి. పైన ప్రతీ కమాండ్ కి ముందు sudo అని చేర్చాలని చెప్పుకున్నాం కాబట్టి ubuntu - desktop అనే ప్యాకేజీని ఇన్ స్టాల్ చెయ్యాలంటే కమాండ్ ఇలా వాడాలి.
sudo-apt-get install ubuntu-desktop ఇలా టైప్ చేసి ఎంటర్ కొట్టిన వెంటనే మన పాస్ వర్డ్ అడుగుతుంది . టైప్ చేస్తే ఇన్స్టలేషన్ జరుగుతుంది.
వేర్వేరు చోట్ల నుండి ఇన్ స్టాల్ చేసేటప్పుడు సమస్య లేకుండా...
Ubuntuలో Applications>Add/Remove ద్వారా గానీ, పైన చెప్పుకున్న Terminal ద్వారా గాని లేదా Systemమెనూలోని Administration>Synaptic Package Manager ద్వారా గానీ అప్లికేషన్లని ఇన్ స్టాల్ చేసుకోవచ్చు. అయితే ఒక చోట ఏదైనా టూల్ ఇన్స్టాల్ అవుతుండగా ఈ మూడింటిలో వేరే చోటి నుండి వేరే టూల్ని దేన్నయినా ఇన్ స్టాల్ చెయ్యడానికి వీలుపడదు. అలా పలు చోట్ల ట్రై చేస్తుంటే Unable to lock the download directory లేదా Unable to exclusive lock మాదిరిగా ఎర్రర్ మెసేజ్ వస్తుంది. అలాంటప్పుడు ఒకచోట ఇన్స్టలేషన్ పూర్తయిన తర్వాతే ప్రయత్నించాలి...