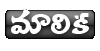RAR ఫైళ్లు ఓపెన్ అవడం లేదా??
ఉబుంటు ఇన్ స్టాల్ చేసిన తర్వాత సహజంగా అందరూ ఎదుర్కొనే సమస్య RAR ఫైళ్లు ఓపెన్ అవకపోవడం. దీనికిగాను unrar అనే చిన్న ప్రోగ్రాముని ఇన్ స్టాల్ చేసుకోవలసి ఉంటుంది. Applications>Accessories>Terminalని ఓపెన్ చేసి sudo apt-get install unrar అనే కమాండ్ ని టైప్ చేసి ఎంటర్ కొట్టిన వెంటనే పాస్వర్డ్ తెలుపమని అడుగుతుంది. మీ పాస్వర్డ్ ఎంటర్ చెయ్యండి. దాంతో unrar ప్రోగ్రాం ఇన్ స్టాల్ చేయబడుతుంది.
Youtube వీడియోలు చూడలేకపోతుంటే....
ఉబుంటులో ఉండే ఫైర్ ఫాక్స్ బ్రౌజర్ ద్వారా నెట్ ని బ్రౌజ్ చేస్తున్నప్పుడు Youtube వంటి సైట్లలోని ఫ్లాష్ వీడియోలు, ఇతర సైట్లలోని ఫ్లాష్ ఏనిమేషన్లు వంటివి ఏమీ ప్లే అవకుండా Missing plugin అనే మెసేజ్ పైన కనిపిస్తున్నట్లయితే Install అనే బటన్ ని క్లిక్ చేయండి. వెంటనే వెబ్ సైట్లలోని ఫ్లాష్ ఫైళ్లని ప్లే చెయ్యగలిగే అందుబాటులో ఉన్న వేర్వేరు ప్లగిన్ల వివరాలు వెదుకబడి చూపిస్తుంది. అందులో ఏదైనా ఇన్ స్టాల్ చేసుకోవచ్చు. ఇక ఫ్లాష్ వీడియోలు, ఇతర ఫ్లాష్ కంటెంట్ మొత్తం వచ్చేస్తుంది.
మరి మీకు నచ్చిన విండోస్ అప్లికేషన్లు కావాలంటే...?
ఉబుంటు కోసం దాదాపు అన్ని పనులను చేసిపెట్టే ఉచిత అప్లికేషన్ ప్రోగ్రాములు Package Manager లేదా Add/Remove ద్వారా అందుబాటులో ఉంటాయి. ఒకవేళ వాటిలో మీకు కావలసిన సాఫ్ట్ వేర్ దొరక్క మీరు కోరుకున్న పనిని చేసిపెట్టే విండోస్ అప్లికేషన్ మాత్రం మీ వద్ద రెడీగా ఉన్నట్లయితే దాన్ని ఉబుంటులో ఇన్ స్టాల్ చేసుకుని వాడుకునే మార్గమొకటి ఉంది.
విండోస్ EXE సెటప్ ఫైళ్లని ఉబుంటులో ఇన్ స్టాల్ చేసుకోవచ్చంటే ఆశ్చర్యంగా ఉంది కదూ! అవును అది నిజమే! విండోస్ సాఫ్ట్ వేర్లని ఉబుంటులో ఇన్ స్టాల్ చేసుకోవడానికి Crossover Linux అనే ఒక సాఫ్ట్ వేర్, Wine అనే మరో సాఫ్ట్ వేర్ ఉపయోగపడతాయి. Crossover Linux అనేది కమర్షియల్ సాఫ్ట్ వేర్. ట్రయల్ వెర్షన్ మాత్రమే లభిస్తుంది. అయినా అది Wine తో పోలిస్తే ఉబుంటుకి శుద్ధ దండగ. సో. విండోస్ అప్లికేషన్లని మీ ఉబుంటులో ఇన్ స్టాల్ చేసుకోవడానికి Wine ని వాడుకుందాం. ఈ ప్రోగ్రాం ని ఇన్ స్టాల్ చేశాక ఇది తాత్కాలికంగా విండోస్ సెటప్ ఫైళ్లు రన్ కావడానికి ఓ emulating వాతావరణాన్ని కల్పించి విండోస్ అప్లికేషన్లని ఉబుంటులో ఇన్ స్టాల్ చేయిస్తుంది.
Wineని ఇన్ స్టాల్ చేసుకోవడం ఇలాగన్నమాట...
స్టెప్ 1 : ఉబుంటులో System మెనూలో ఉండే Administrations>Software Sources అనే ఆప్షన్ ని క్లిక్ చేసి వెంటనే ప్రత్యక్షమయ్యే డైలాగ్ బాక్స్ లో Third Party Software అనే విభాగంలోకి వెళ్లి Add అనే బటన్ ని క్లిక్ చేసి తర్వాత వచ్చే బాక్స్ లో ఈ క్రింది లైన్ ని ఉన్నది ఉన్నట్టు టైప్ చేయండి.
deb http://wine.budgetdedicated.com/apt jaunty main WineHQ-Ubuntu9.04"Jaunty Jackalope"
(గమనిక.. ఈ వ్యాసంలో ఉబుంటు 9.04 వెర్షన్ ని ఉద్ధేశించి మాత్రమే కమాండ్లు చెప్పబడ్డాయి. పాత వెర్షన్లు 8.10, LTS వంటి వెర్షన్లు వాడేవారికి కోడ్ వేరేగా ఉంటుంది.)
స్టెప్ 2 : ఇప్పుడు http://wine.budgetdedicated.com/apt/Scott%20Ritchie.gpg అనే లింక్ నుండి ఫైర్ ఫాక్స్ బ్రౌజర్ ద్వారా Key ఫైల్ ని డౌన్ లోడ్ చేసుకుని పైన చెప్పుకున్నట్టే Software Sources అనే విండోలోకి వెళ్లి డెస్క్ టాప్ పై ఇంతకుముందు మీరు డౌన్లోడ్ చేసిపెట్టుకున్న gpg ఎక్స్టెన్షన్ నేమ్ కలిగిన కీ ఫైల్ ని ఎంచుకోండి. ఆ తర్వాత Close బటన్ క్లిక్ చేయండి.
స్టెప్ 3 : ఇపుడు Applications మెనూలోని Add/Remove అనే ఆప్షన్ ని క్లిక్ చెసిన వెంటనే పాకేజ్ డేటా ఆటోమేటిక్ గా అప్ డేట్ చెయ్యబడుతుంది. ఆ తర్వాత Add/Remove Applications విండోలోని Search అనే బాక్స్ లో wine అని టైప్ చేసి అది చూపించబడగానే దాన్ని టిక్ చెసి Apply Changes కొట్టండి. దీంతో wine డౌన్లోడ్ చెయ్యబడుతుంది. ఆ తర్వాత అది Applications మెనూలో Wine పేరిట సబ్ ఫోల్డర్ గా వచ్చేస్తుంది. ఇక విండోస్ అప్లికేషన్లు ఇన్ స్టాల్ చేసుకోవచ్చు...